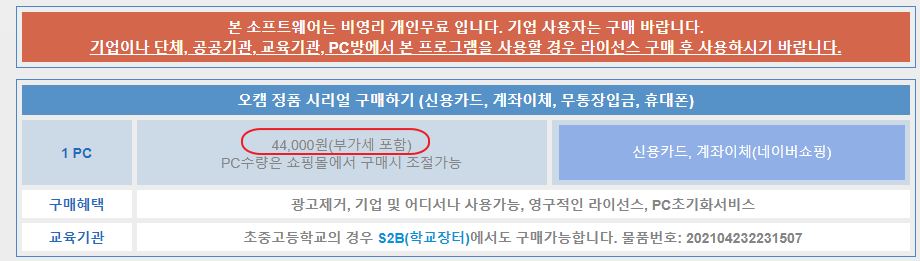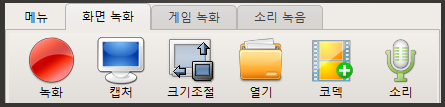“동영상 녹화프로그램 오캠 다운로드 설치 방법”
동영상을 녹화하는 프로그램에는 오캠, 반디캠, 곰스튜디오, 안캠코더 등이 있습니다.
이번 글에서는 동영상 녹화 프로그램 중 대표격인 오캠과 반디캠을 비교하고 “오캠”을 다운로드 설치 방법, 그리고 사용 방법에 대해서 자세히 설명해 드리도록 하겠습니다.
동영상 녹화프로그램 비교
반디캠 무료 버전에 있는 녹화 시간 제한, 워터마크 강제 삽입이 되는 반면, “오캠 무료 버전”에서는 이런 제약 사항이 없다는 게 “오캠”의 가장 큰 장점입니다.
“오캠”은 기업 사용자가 아닌 개인 사용자라면 누구나 제약없이 다운로드해서 무료로 사용할 수 있는 프리웨어입니다.
(기업 사용자는 44,000원에 구입하여 영구적으로 사용할 수 있습니다.)
오캠 다운로드 설치
“오캠”은 오소프트에서 제공하는 오소프트의 대표적인 프로그램으로 PC를 통해서 모니터에 플레이되는 영상을 녹화할 수 있는 강력한 녹화 프로그램입니다.
오랜 기간 동안 전 세계의 수 많은 사용자들의 참여로 최적화 되었으며 끊임 없는 개발과 개선으로 발전해가는 최고의 PC녹화 프로그램 중 하나입니다.
온라인 게임과 인터넷 영상 등을 효과적으로 녹화할 수 있으며 다양한 포맷으로 제한 없는 길이의 녹화를 안정적으로 진행할 수 있습니다.
또한, GIF 녹화 기능 및 전문 게임 녹화 기능이 내장되어 있으며 웹캠 녹화기능이 포함되어 있습니다.
포털 사이트에서 “오캠”을 검색하고 오캠 공식 홈페이지에 접속해서 다운로드를 진행합니다.
오캠 녹화방법
상단 메뉴에는 “화면녹화, 게임녹화, 소리녹음” 세 가지 기능이 있습니다. 이중에서 녹화할 기능 한 가지를 선택합니다.
녹화 : 이 버튼을 누르면 녹화가 바로 시작됩니다. 녹화 된 영상은 “열기”버튼을 눌러서 볼 수 있습니다.
캡처 : 화면을 캡처합니다.
열기 : 녹화 된 영상이 저장된 폴더를 윈도우 탐색기로 엽니다.
코덱 : 오캠에서 녹화 버튼을 누를 때 녹화할 코덱을 설정합니다. 각종 내장코덱 및 외장코덱 설정 및 움짤 Gif 녹화를 선택가능합니다.
녹화 영역 : 커다란 박스와 여러개의 자그마한 네모박스. 그리고 중간에 드래그 모양에 아이콘에 있습니다.
녹색 테두리 사각 박스는 녹화(캡처) 영역이고
사각 박스 안에 8개의 네모 버튼은 녹화(캡처) 영역의 크기를 조절할 수 있는 버튼,
십자가형의 아이콘은 녹화(캡처) 영역의 위치를 옮길 수 있는 아이콘입니다.
(Ctrl+Shift+방향키를 누르면 세밀한 이동이 가능함)
“오캠”은 동영상 녹화프로그램 중에서 아주 직관적이고 사용이 간편한 프로그램입니다.
함께 보면 좋을 비즈니스 관련 이슈들입니다.